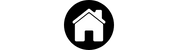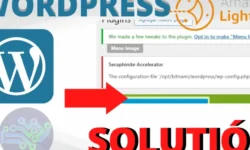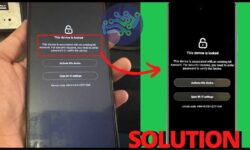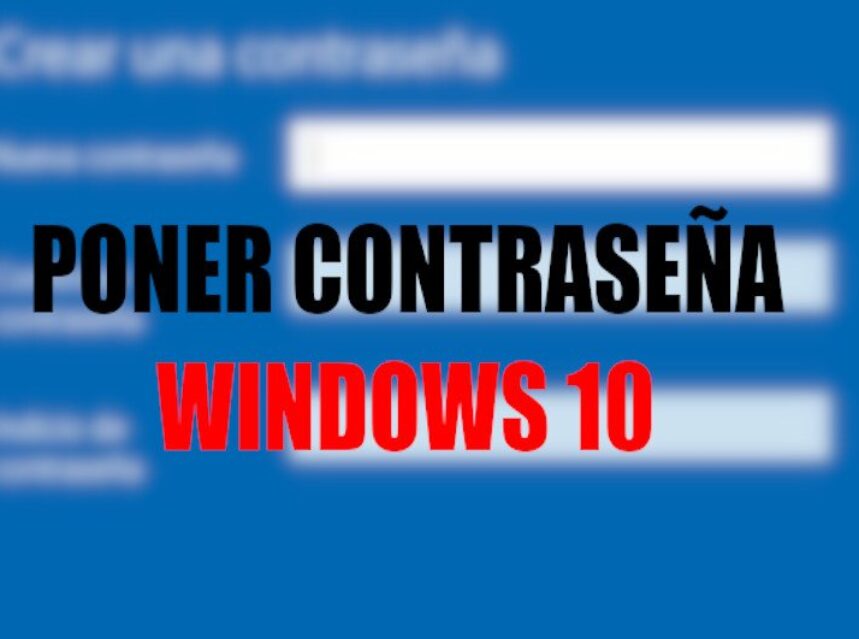
PONER CONTRASEÑA en una cuenta de usuario en Windows 10
Para poner una contraseña en nuestra cuenta de usuario en Windows 10, ya sea por seguridad, o simplemente no nos gusta no tener contraseña en nuestro sistema operativo, recuerda que en cualquier momento puedes quitar esta contraseña y volver a tener tu sistema operativo sin una contraseña, entonces te mostrare los pasos para poner una contraseña en una cuenta de usuario en el sistema Windows 10.
PASOS
1. Vamos a inicio y seleccionamos «configuración».
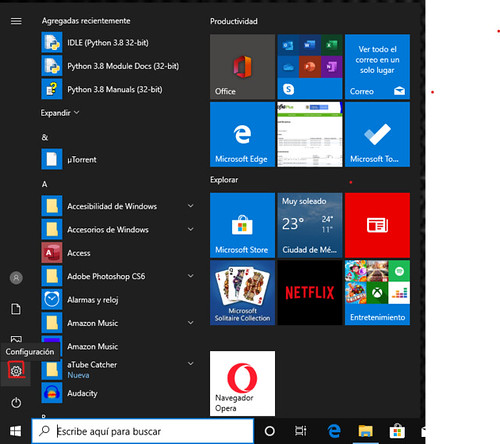
2. Ahora en este apartado vamos a pulsar donde dice «cuentas»
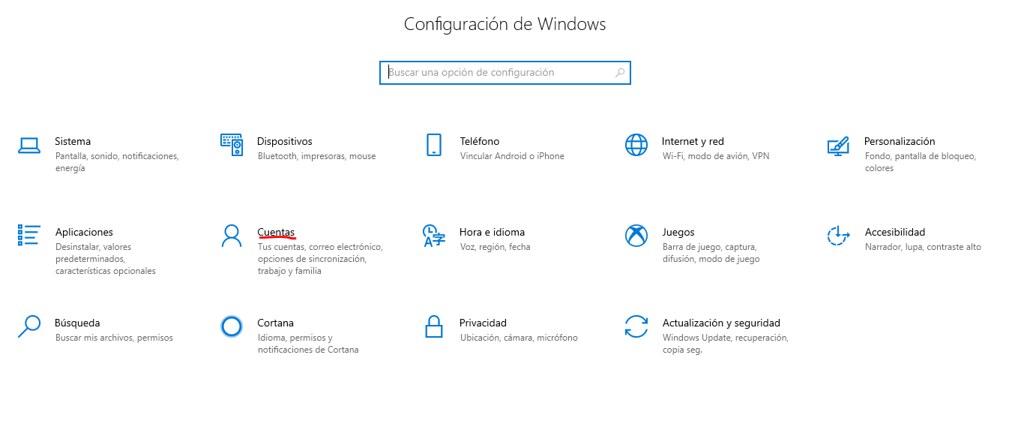
3. En el panel izquierdo va aparecer «Opciones de inicio de sesión»
4. En opciones de inicio de sesión escogemos contraseña
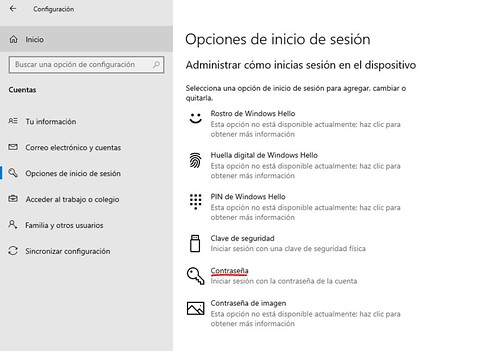
5. Escogemos una contraseña cualquiera y en indicio ponemos cualquier cosa
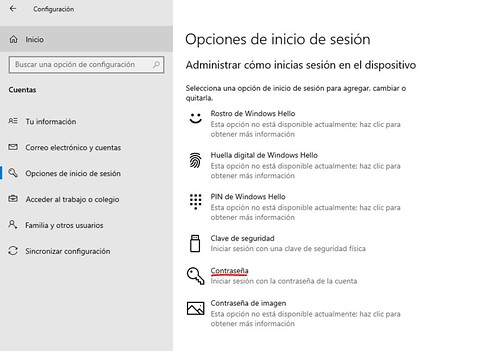
6. Le damos click en finalizar
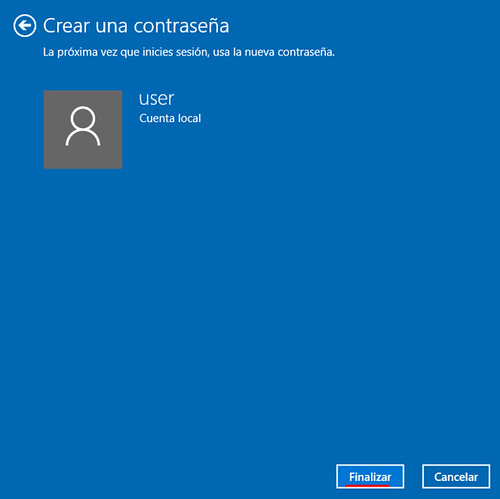
Después de hacer estos procedimientos, automáticamente, cada vez que prendamos nuestro computador nos va pedir una contraseña y tenemos que introducirla.